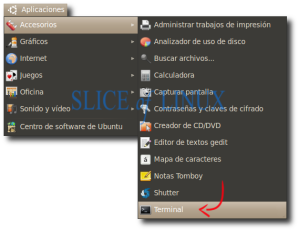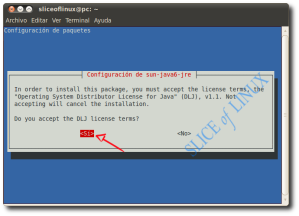BUENO ESTA INFORMACION LA HE SACADO DE LA SIGUIENTE PAGUINA:
http://sliceoflinux.com/2010/10/13/que-hacer-despues-de-instalar-ubuntu-10-10-maverick-meerkat-paso-a-paso/
El objetivo básico del artículo es añadir a Ubuntu los paquetes necesarios para que adquiera capacidades multimedia que no vienen de forma predeterminada por cuestiones de licencia y, además, añadir (o quitar) aquellos programas de uso cotidiano que te permitirán personalizar el uso de tu sistema operativo favorito.
Por lo tanto, si estás listo, podemos comenzar …
Antes de empezar
Lo primero que haremos es abrir una ventana de Consola que nos permitirá ir introduciendo todos los comandos que incluyamos desde ahora hasta el final del artículo. Lo conseguirás eligiendo en el menú
Aplicaciones > Accesorios > Terminal.
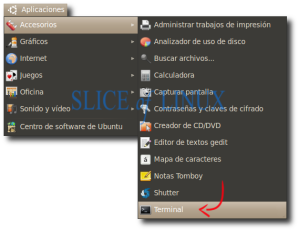
Abrimos un Terminal
Después, actualizaremos la informaicón de los repositorios y de todos los paquetes que tenemos instalados hasta ahora. Lo conseguiremos escribiendo (o copiando) en la consola el siguiente comando:
sudo apt-get update && sudo apt-get -y dist-upgrade
Así ya podemos empezar a instalar programas estando seguros de que todo va a ir bien.
Instalar Ubuntu Restricted Extras
Ubuntu Restricted Extras instalará, con una sola línea los siguientes elementos: Adobe Flash Player, Java Runtime Environment (JRE) (sun-java-jre) con el plug-in para Firefox (icedtea), una colección de fuentes de Microsoft Fonts (conocidos como msttcorefonts), codecs multimedia (w32codecs o w64codecs), codificador compatible mp3 (lame), FFMpeg, codecs extra Gstreamer, el paquete para decodificar DVD, el compresor unrar, odbc y cabextract. Además de un buen conjunto de codecs y utilidades de audio y vídeo. Y todo con este sencillo comando:
sudo apt-get -y install ubuntu-restricted-extras
A pesar de todo, si eres fiel al repositorio de Medibuntu, quizás no quieras usar la orden anterior y en su lugar prefieras seguir las indicaciones del apartado siguiente…
El repositorio Medibuntu
Afortunadamente, en Ubuntu 10.10 Maverick Meerkat, con la instalación de los “Ubuntu Restricted Extras” ya no es necesario configurar a mano los repositorios de
Medibuntu (
Multimedia, entertainment & distractions in Ubuntu), por lo que esta vez, nos podemos ahorrar este paso.
Si a pesar de todo, te quedas más tranquilo añadiéndolos, sólo tienes que copiar en tu terminal la siguiente línea:
sudo wget --output-document=/etc/apt/sources.list.d/medibuntu.list http://www.medibuntu.org/sources.list.d/$(lsb_release -cs).list && sudo apt-get --quiet update && sudo apt-get --yes --quiet --allow-unauthenticated install medibuntu-keyring && sudo apt-get --quiet update
Después de esto, tendrías que instalar los codecs y el soporte para reproducir DVD:
sudo apt-get -y install non-free-codecs && sudo apt-get -y install libdvdread4 && sudo /usr/share/doc/libdvdread4/install-css.sh
Pero insisto: si ya has seguido el apartado anterior, esto sería innecesario.
Bueno, hasta aquí lo básico. A partir de ahora vamos a centrarnos en instalar aplicaciones particulares para determinadas tareas. En la mayoría de los apartados aparece más de una opción. Recuerda que lo normal es elegir sólo una de ellas… aunque, si quieres compararlas, puedes instalarlas todas.
En muchos casos, como el programa que instalamos sustituye a otro que ya se encuentra en Ubuntu 10.10, también vamos a explicar cómo desinstalarlo.
Reproductores de música
De nuevo, el reproductor predeterminado de Ubuntu en esta última versión vuelve a ser Rhythmbox. Está claro que se trata de un buen reproductor. Si no, no lo habrían elegido en Canonical, pero aquí te incluimos un par de alternativas muy interesantes:
Y si no piensas utilizar Rhythmbox, sólo tienes que escribir esto:
sudo apt-get -y remove rhythmbox
Reproductores de vídeo
Como de costumbre, el reproductor de vídeo que puedes encontrar cuando terminas de instalar Ubuntu, es Totem. No obstante, aquí te ofrecemos algunas altermativas más:
- VLC
Uno de los mejores reproductores multimedia. Al menos, reconozco que es mi preferido. sudo apt-get -y install vlc
- MPlayer
Como el anterior, también es multiplataforma y tiene un gran número de seguidores. sudo apt-get -y install mplayer
- SMPlayer
Una interesante interfaz para MPlayer con útiles características sudo apt-get -y install smplayer
- GNOME Media Player
El reproductor multimedia para GNOME. sudo add-apt-repository ppa:gnome-media-player-development/development && sudo apt-get -y update && sudo apt-get -y install gnome-media-player
Ahora, si quieres quitar Totem de tu vida, sólo tienes que escribir:
sudo apt-get -y remove totem
Archivos comprimidos
Ya hemos visto en el primer punto que se instala automáticamente el soporte para archivos rar, pero si quieres vitaminar aún más tu Ubuntu, para que sepa enfrentarse casi a cualquier formato de archivo comprimido, sólo tienes que ejecutar lo siguiente:
sudo apt-get -y install rar unace p7zip-full p7zip-rar sharutils mpack lha arj
Navegadores
- Chromium
Añadiremos el repositorio de Chromium y lo instalaremos. De esta forma tendremos siempre la versión más actualizada: sudo add-apt-repository ppa:chromium-daily && sudo apt-get update && sudo apt-get -y install chromium-browser
- Epiphany
En el momento de escribir este artículo, el repositorio de Epiphany no funcionaba correctamente para Maverick, pero estoy seguro de que funcionará en unos pocos días. sudo add-apt-repository ppa:webkit-team/epiphany && sudo add-apt-repository ppa:webkit-team/ppa && sudo apt-get update && sudo apt-get -y install epiphany-browser
- Opera
No está en los repositorios de Ubuntu pero puedes averiguar cómo instalarlo en nuestro artículo: Instalar Opera 10.60 en Ubuntu.
Programas de descargas
Ubuntu 10.10 Maverick Meerkat sólo incluye Transmission, un cliente Bittorrent, para descargar archivos de Internet. Aquí puedes seleccionar, entre unos cuantos, los que más te interesen.
- jDownloader
Se trata de un programa imprescindible para descargar archivos de Megaupload, RapidShare, etc., y lo mejor de todo es que ya lo tenemos listo para la nueva versión de Ubuntu. Sólo tienes que copiar en tu consola la siguiente línea: sudo add-apt-repository ppa:jd-team/jdownloader && sudo apt-get update && sudo apt-get -y install jdownloader
- Tucan
Aunque JDownloader ya está disponible, quizás quieras probar Tucan, que es otra gran alternativa para automatizar las descargas de Megaupload, RapidShare, etc. sudo apt-get -y install tucan
- aMule
Cliente P2P compatible con emule. sudo apt-get -y install amule
- Deluge
Cliente para BitTorrent muy utilizado. sudo apt-get -y install deluge
- Vuze
Cliente de BitTorrent de código abierto y desarrollado en Java. sudo apt-get -y install vuze
- Multiget
Gestor de descargas tradicional. sudo apt-get -y install multiget
- Gwget
Interfaz gráfica para el comando wget. sudo apt-get -y install gwget
… Y si quieres eliminar Transmission:
sudo apt-get -y remove transmission transmission-gtk
Wine
Wine nos permite ejecutar programas de Windows en Ubuntu.
sudo apt-get -y install wine1.2
Si instalamos Wine, seguramente también nos interese ver los iconos de los archivos .exe. Esto los conseguimos instalado el siguiente programa:
sudo apt-get -y install gnome-exe-thumbnailer
Editores de vídeo
Como editor de vídeo no lineal Ubuntu trae de serie Pitivi pero tal vez prefieras OpenShot.
… y si quieres eliminar Pitivi, escribe lo siguiente:
sudo apt-get -y remove pitivi
Editores de imágenes
Socios de Canonical
Existe un repositorio en Ubuntu en el que están los paquetes de los socios de Canonical. Los paquetes más destacados que podemos encontrar en este repositorio son los de Adobe Acrobat Reader, los relacionados con la Java de Sun, openBravo y Zarafa. El resto los puedes leer
aquí.
Para habilitar este repositorio tenemos que ejecutar el siguiente comando:
sudo add-apt-repository "deb http://archive.canonical.com/ maverick partner"
Inmediatamente después tenemos que actualizar la información de los repositorios con:
sudo apt-get update
Ahora ya podemos instalar los paquetes que necesitemos de este repositorio. Por ejemplo:
- Adobe Acrobat Reader:
Personalmente considero que existen suficientes lectores de archivos PDF en Ubuntu para no tener que usar el Adobe Acrobat Reader pero… lo puedes instalar escribiendo la siguiente línea en el terminal: sudo apt-get -y install acroread
- Máquina virtual de Java (JRE), el plugin para el navegador y las fuentes:
Aunque al instalar el paquete non-free-codecs se instaló el openjdk-6-jre (del paquete ubuntu-restricted-extras) hay quien prefiere usar el JRE de Sun. Si es tu caso, ejecuta: sudo apt-get -y install sun-java6-jre sun-java6-plugin sun-java6-fonts
Durante la instalación tenemos que aceptar la licencia de Sun Microsystems. Por lo que cuando aparezca la siguiente imagen en nuestra pantalla pulsamos la tecla Tabulación para activar la palabra Aceptar y después pulsamos Intro.

Pulsamos Aceptar
En la siguiente ventana, repetimos la operación para seleccionar la palabra
Si y después, pulsamos de nuevo
Intro.
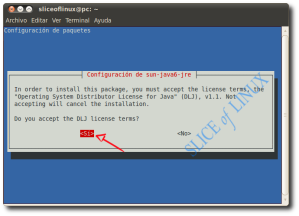
Aceptamos los términos de la licencia
- Skype:
Este programa para realizar llamadas a través de Internet no necesita presentación y se instala con el siguiente comando: sudo apt-get -y install skype
Programas de mensajería instantánea
Ubuntu 10.10 trae incorporado
Empathy, que es uno de los clientes de mensajería instantánea más potentes. Sin embargo, podemos instalar otros, según prefiera cada uno.
- Pidgin
sudo apt-get -y install pidgin
- aMSN
sudo apt-get -y install amsn
- Emesene
sudo apt-get -y install emesene
Y, como hemos hecho hasta ahora, para eliminar Empathy debes escribir esto:
sudo apt-get -y remove empathy
Temas
También podemos
instalar fácilmente los temas de la comunidad:
sudo apt-get -y install community-themes
Cambiar la posición de los botones de las ventanas
Uno de los aspectos que más polémica levantaron en la versión anterior de Ubuntu fue el cambio en la posición de los botones minimizar, maximizar y cerrar de la derecha (lo habitual en versiones anteriores) a la izquierda (en Ubuntu 10.04).
En Ubuntu 10.10 siguen a la izquierda, pero no pasa nada ya que podemos cambiarlos a su antigua posición con el siguiente comando:
gconftool-2 --type string --set /apps/metacity/general/button_layout "menu:minimize,maximize,close"
Mostrar todos los iconos de los menús
Por defecto, en GNOME 2.30 no se muestran los iconos de todos los menús. Sin embargo, no es un bug sino que se ha hecho así a propósito. En Slice of Linux ya vimos qué hacer para
mostrar todos los todos usando gconf-editor pero ahora te proponemos que lo cambies desde el terminal que es más rápido escribiendo la siguiente línea:
gconftool-2 --type Boolean --set /desktop/gnome/interface/menus_have_icons True
Lanzadores de aplicaciones (docks)
Si te gustan los lanzadores de aplicaciones, te proponemos que instales una de las siguientes:
- Docky
sudo apt-get -y install docky
- AWN
sudo apt-get -y install avant-window-navigator
- Cairo-Dock
sudo apt-get -y install cairo-dock
Activar el compositing manager de Metacity
Para ver correctamente cualquiera de los lanzadores de aplicaciones anteriores sin tener activados los efectos de escritorio (Compiz), hay que activar el
compositing manager de Metacity. Lo podemos hacer ejecutando el siguiente comando:
gconftool-2 -s --type bool /apps/metacity/general/compositing_manager true
Instalar gestor de efectos de Compiz
Los efectos visuales de Compiz los hemos tratado en varias ocasiones en
Slice of Linux con los siguientes artículos:
Sin embargo, si en esta ocasión tienes prisa y simplemente quieres instalar el gestor de efectos para cambiar el comportamiento de Compiz y Emerlad de una forma muy sencilla e intuitiva, necesitas la siguiente orden:
sudo apt-get -y install compizconfig-settings-manager emerald
Después de esto, podrás administrar Compiz a través del menú
Sistema > Preferencias > Administrador de Opciones CompizConfig y Emerald desde el menú
Sistema > Preferencias > Gestor de Temas de Emerald.
Pero, además, si quieres administrar todas estas características desde un icono en el área de notificación, puedes recurrir a:
sudo apt-get -y install fusion-icon
Nota: Si, después de esto, no se carga Emerald en el inicio de la sesión, o experimentas algún otro problema, debes acceder a Sistema > Preferencias > Administrador de Opciones CompizConfig y buscar el plugin Decoración de ventanas dentro del apartado Efectos. Una vez abierto, en el campo Comando escribe la siguiente línea:
/usr/bin/emerald --replace